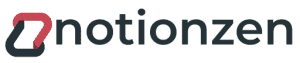If you’re anything like me, you’re always looking for ways to customize your Notion workspace. Luckily, one of the easiest ways to do so is by changing the fonts. Notion lets you change fonts in a few ways: you can either change the font for an entire page or just for a selected block of text.
In this article, I am going to show you how to change fonts in Notion to one of the official ones. Along with that, I will also show you how to use custom fonts.
Let’s get started!
If you’re specifically looking for custom fonts, click this link to skip to that section.
How To Change the Default Font in Notion
Notion is a powerful, all-in-one productivity tool that allows you to manage your work and ideas in one place. One of the great things about Notion is its customization options, which include the ability to change the font.
If you’re used to the font customization in Microsoft Word or Google Docs, you’ll be disappointed to learn that Notion does not provide the same level of customization. This is not to say that Notion lacks customization.
Notion gives you the option to choose between three font styles. These three styles are:
- Default – sans-serif style that’s versatile and works best for a broad range of use cases
- Serif – best for publishing your work online
- Monospace – best for drafting and note-taking
It’s easy to change between these styles. All you’ve to do is open the page or document where you want to change the font and click the three horizontal dots in the top-right corner to open the off-canvas menu.

Right at the top of the menu, you’ll see the option to change between three styles. Click on any style and the Notion page content will instantly change the text style to the font you selected.
Isn’t it so easy to switch between different font styles on Notion? Let’s now look at how to change font size in Notion.
How To Change the Font Size in Notion
Notion is a great tool for organizing your thoughts and ideas, but sometimes the default font size can be too large for your needs.
Although Notion does not provide complete control over font size, you can make it smaller to fit more content on the page. This change is applied to the whole page and not specific blocks on the page.
To change the font size, click the same three dots at the top right, and below the styles option, change the toggle for Small text. This will shrink the size of the text on the page to make it look smaller.

In addition to font styles and sizes, Notion allows you to change the color of text on a page. Let’s take a closer look at the color customization options.
How To Change the Font Color in Notion
Unlike font style and size, changing font color does not affect the entire page, and you have more control to select specific blocks. You can even change the color of specific words while leaving the rest of the text in black.
There are multiple ways to change the font color:
- Entire block color by clicking the block handle
- Entire block color using the slash “/” command
- Specific words by selection
Let’s look at each method one by one.
1. Change Font Color of Entire Block by Clicking the Block Handle
Hover over the left end of the text block and you’ll see the drag handle appear. Click on it and a popup will appear.

In the popup, look for the Color option at the bottom and bring your mouse over it.

A new side panel will open with all the available text color options. Choose your desired color and the whole text color will change to it. You also have the option to add a background color from the same panel.
2. Change Font Color of Entire Block Color Using the Slash “/“ Command
Another way to change the text of the entire block is to use the slash “/” command at the end of the block. Once you’ve the text ready, go to the end of the text and add “/color” or “/name of the color” and hit enter.

3. Change Font Color of Specific Words by Selection
Instead of the entire block, what if you only want to change the text color of a few words? Notion allows you to do that too.
In a block, select the text whose color you want to change and a ribbon will appear.
On the ribbon, click the A dropdown and select the color from the list.

That’s all! These are all the different ways to change the color of a text on a block.
As the native font customization options available in Notion are quite limited, you may want to use custom fonts in your workspace. Let’s look at how to do that.
How To Use Custom Fonts in Notion
There are primarily three options for using custom fonts in Notion. One is using the online fancy text generator, the second is using the LaTex formula and the last one is by using a browser extension.
1. Fancy Text Generator
Fancy text generator is the easiest way to use custom fonts in Notion. There are numerous online tools available, but we’ll use LingoJam’s Fancy Text Generator.

Simply go to the website and enter your text in the first column. The tool will automatically convert the text in the right column into various styles. Copy the desired text style and paste it into your Notion workspace.
2. LaTex Formula
LaTex is a library used in Notion to render mathematical equations. You can use the same library to create some fancy Notion fonts.

This makes use of Notion’s inline equation block to input the LaTex formulas. Add the below formulas on your Notion page and then edit the text content to the desired content. You may also want to change the color code in the formula to further customize it.
- \color{FF9494}\text{Find answers to your Notion queries on notionzen}
- \colorbox{6E85B7}{\color{ffffff}{Find answers to your Notion queries on notionzen}}
- \colorbox{6E85B7}{\color{ffffff}{Y}}\color{554994}\text{Find answers to your Notion queries on notionzen}
- \color{554994}\textit{Find answers to your Notion queries on notionzen}
- \color{554994}\texttt{Your text goes here}

After you’ve entered the formula, select the entire block and then click on the equation in the popup ribbon. Bamm! Isn’t it magical?
Alternatively, you can also use the Notion keyboard shortcut of CTRL+SHIFT+E to change it to equation block.
3. Font Customizer Extension
The last method to change custom font in Notion is to use a browser extension. Please keep in mind that this method only works in the browser in which the extension is installed and that no changes are saved on the Notion server. If you switch browsers or use the app on a different device, your Notion page will remain unchanged.
Depending on your browser, here are the recommended extensions:
- Fonts Changer (Chrome, Edge, and Brave)
- Font Changer (Firefox)
Once you install the extension, simply click on its icon in the menu bar and a popup will open. There, change the text size and select the font family from the list.

For the font, you’ll see options such as:
- Standard font
- Serif font
- Sans-serif font
- Fixed-width font
Choose a font for each category and watch the magic happen on the Notion page.
That’s all the methods available if you want to change the font in Notion.
Wrapping up: Notion Fonts
What distinguishes Notion from its competitors is its ability to customize the workspace to the user’s preferences. Notion fonts is one such feature that allows you to change the appearance of the text for a more appealing look.
Aside from that, you can gamify the experience by including different progress bars in your templates. I’ve gathered 20 Notion progress bars in one place to make it easier for Notion users to find them all.